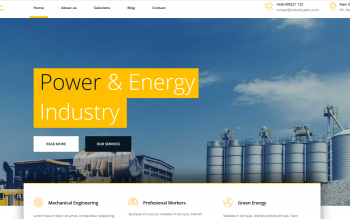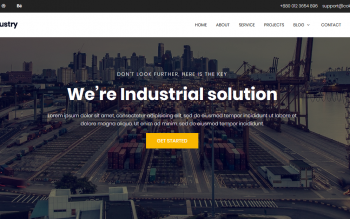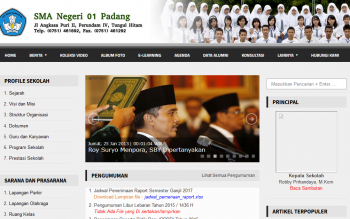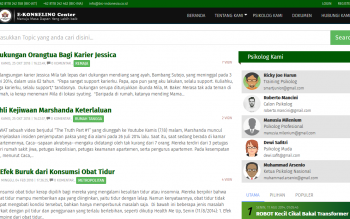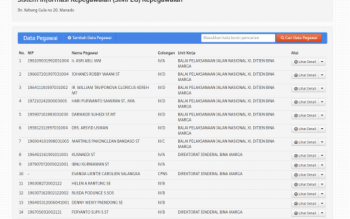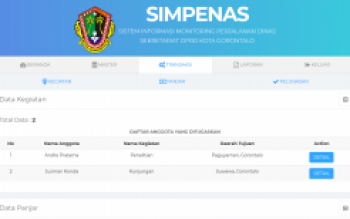Website Promosi Bisnis dan Jual Beli Barang Bekas Daftar
Di era ini printer sudah menjadi salah satu kebutuhan masyarakat, mulai dari masyarakat dalam negeri hingga kota, mulai dari penggunaan rumah, perkantoran dan instansi negara hingga masyarakat. Hampir semua orang menggunakan printer untuk mencetak berbagai tugas, kertas, laporan kerja, dll. Hal ini membuat hampir setiap hari orang menghadapi berbagai masalah saat menggunakan printernya. Hampir setiap masalah yang Anda hadapi dan orang lain berbeda, tetapi masalah umum printer dirangkum dari banyak perbedaan. ini baik! Oleh karena itu, kali ini kami akan merangkum beberapa masalah printer, solusi dan solusinya. Setidaknya ini akan membantu menyelesaikan masalah printer yang Anda alami
1. Printer tidak Bisa Menyala (Turn On)
Solusi: Pastikan kabel listrik dari bagian printer sudah terpasang atau tercolok degan benar ke steker, pastikan tidak ada yang kendur. Jika Anda mengalami masalah dengan kabel, gantilah dengan yang lebih baik.
2. Kertas Macet Saat Sedang Mencetak Dokumen di Printer
Solusi : Cek apakah kertas terjebak dalam baki kertas (wadah kertas di printer) kalau iya, coba keluarkan semua kertas longgar dalam baki kertas. Lalu Tekan tombol Continue atau Resume pada printer . Jika kertas masih macet segera rapihkan dan pindahkan semua kertas yang ada di baki kertas. Keluarkan kertas yang macet satu per satu, mulai dari tengah dengan cara membuka kap penutup printer atau menariknya dari belakang secara perlahan, periksa setiap sisa kertas terutama jika kertas yang anda temukan banyak sobekan.
Catatan: Hindari untuk menarik kertas yang terjebak dari bawah penutup depan, hal ini dapat menyebabkan kerusakan pada printer. Sebaliknya, tariklah dari bagian belakang printer atau baki kertas .
3. Printer Mencetak terlalu lambat
Solusi: Acap kali sumber permasalahan yang terjadi pada printer yang proses mencetaknya terlalu lambat adalah dalam detail cetakan, jumlah cetakan atau kualitas cetak yang dipilih, yang berarti cetakan terperinci & kualitas tinggi akan memakan waktu lebih lama untuk mencetak. Namun jika Anda mengurangi kualitas cetakan sedikit , printer anda dapat mencetak lebih cepat dan menghemat tinta.
Caranya kurang lebih berlaku untuk semua aplikasi, pilih print kemudian pilih Properties. Namun setiap pengaturan printer akan bervariasi, tergantung pada model merk dan tipe printer Anda, kami menemukan pengaturan yang diperlukan di bawah tab Utama untuk satu printer lalu Kertas / Output tab untuk yang lain. Mengurangi kualitas cetak dengan mode draft. Pada Primera LX2000 misalnya, mengubah pengaturan kualitas cetak default dari Normal ke Draft Cepat.
Bila printer masih lambat dalam mencetak, bisa jadi karena penuhnya memori komputer atau laptop, jika Anda menggunakan Sistem Operasi Windows coba lakukan langkah-langkah berikut untuk mengatasi masalah ini:
a. Sebelumnya pastikan harddisk masih memiliki ruang kosong minimal 120 MB
b. Kemudian pastikan anda sedang tidak menjalankan Aplikasi lain yang memakan memori
c. Pastikan juga Komputer bebas dari Virus atau Malware
d. Kemudian coba untuk melakukan defragmentasi pada harddisk Anda
e. Coba juga untuk disk cleanup pada harddisk Komputer atau Laptop Anda
f. Jika langkah-langkah tadi tidak menyelesaikan masalah Anda, coba untuk membandingkannya dengan kecepatan saat mencetak memakai Komputer atau Laptop lain. Bila di Komputer lain ternyata bisa lebih cepat, kemungkinan komponen-komponen di dalam Komputer atau Laptop mengalami kerusakan atau mulai ‘aus’. Namun bila di komputer lain proses mencetak masih lemot atau lambat, kemungkinan ada masalah pada perangkat Printer Anda, silahkan untuk konsultasikannya dengan Kami klik Success Comp
4. Boros biaya untuk Tinta / Toner
Solusi: Salah satu cara untuk menghemat biaya yaitu dengan membeli cartridge yang berkapasitas tinggi. Apabila Anda sering
mencetak dengan jumlah yang banyak, cobalah perhatikan dan pilih kapasitas kartrid yang Anda butuhkan, contoh katrid tinta dengan kapasitas 250 halaman, atau kartrid toner dengan 2.000 halaman.
Baca Juga :
- Apa Beda Hosting, Server, dan Domain ?
- Arti Kode Error pada printer canon MP 287
- Hal Wajib Dilakukan Saat Maintenance Server
- Bagaimana cara mengatasi laptop overheating atau restart sendiri
- Seluk beluk di webhosting yang harus diketahui
5. Windows mencetak ke printer yang salah
Solusi: Untuk beberapa sebab yang misterius, Windows bisa memilih secara default printer baru, yang akan secara otomatis mengirim pekerjaan cetak ke printer default tersebut. Untuk memperbaiki kesalahan ini pada Windows 7, klik Start (Ikon Windows di sudut kiri bawah layar) kemudian pilih Devices dan Printers. Pilih Printers and Faxes, klik kanan pada printer yang ingin anda buat default dan pilih Set as default printer.
6. Hasil cetakan terlalu terang atau muncul garis-garis horizontal
Solusi : Mungkin ini terjadi karena print head yang tersumbat, masalah ini muncul akibat printer inkjet Anda jarang dipakai. Gunakan Program/Software utilitas printer yang akan membersihkan tinta yang kering dan mencetak halaman uji untuk pemeriksaan. Petunjuk tentang cara untuk melakukan ini bervariasi pada setiap printer. Namun umumnya pada Windows 7 di menu Start , klik Devices dan Printers atau Control Panel dan cari aplikasi utilitas pada printer Anda. Saran tambahan, menggunakan printer Anda secara berkala seperti dalam satu minggu sekali untuk mencetak
7. Printer Wireless Lemot
Solusi: Agar mendapatkan performa terbaik dari printer wireless yang biasa dipakai di banyak rumah dan kantor. Yang sebelumnya harus Anda ketahui bahwa kecepatan Wi–Fi menjadi lambat karena jarak, Anda seharusnya menempatkan printer sedekat mungkin ke router. Pastikan juga kecepatan jaringan memadai
8. Gunakan Kartrid dan tinta isi ulang KW = Hasil cetakannya tampak buruk
Solusi : Kami sarankan Anda untuk tetap menggunakan tinta produsen (Original). Tinta dari pihak ketiga memang lebih murah, namun konsekuensinya hasil cetak juga kurang bagus, karena tinta lebih murah biasanya diimbangi dengan kualitas cetakan yang lebih rendah.