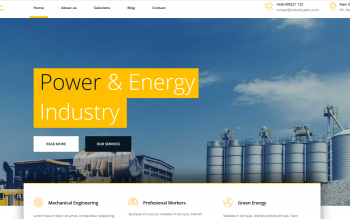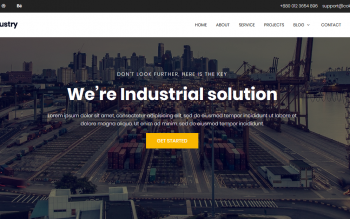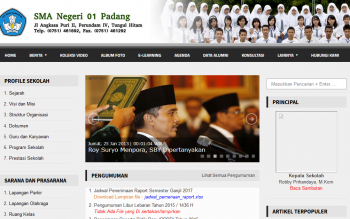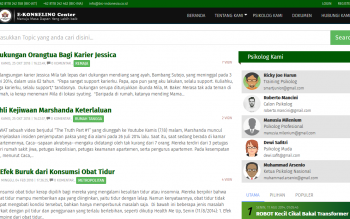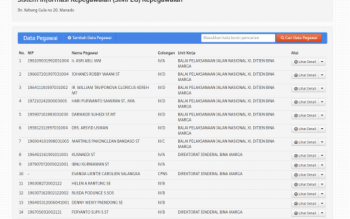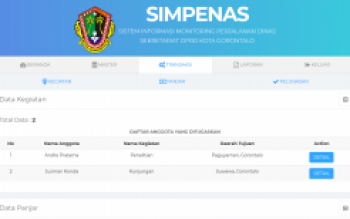Website Promosi Bisnis dan Jual Beli Barang Bekas Daftar
Windows 11, sistem operasi terbaru dari Microsoft, menawarkan banyak fitur menarik dan antarmuka pengguna yang modern. Agar pengalaman pengguna Anda semakin lancar dan optimal, Anda dapat mengikuti beberapa langkah optimisasi. Dalam artikel ini, kami akan menjelaskan cara membuat Windows 11 Anda berjalan dengan performa terbaik.
1. Perbarui Sistem Operasi Anda:
Pastikan Windows 11 Anda selalu diperbarui dengan pembaruan sistem terbaru. Pembaruan ini dapat mengatasi masalah keamanan, bug, dan meningkatkan kinerja sistem Anda. Aktifkan pembaruan otomatis untuk memastikan Anda selalu memiliki versi terbaru.
2. Bersihkan Disk dan Optimalisasi Penyimpanan:
Windows 11 menyertakan alat bawaan yang dapat membersihkan file sementara dan tidak perlu yang memenuhi penyimpanan Anda. Anda dapat mengaksesnya melalui "Pengaturan" > "Sistem" > "Penyimpanan." Pastikan untuk menjalankannya secara berkala untuk membebaskan ruang penyimpanan yang berharga.
3. Manajemen Aplikasi Startup:
Aplikasi yang secara otomatis berjalan saat sistem dinyalakan dapat memperlambat kinerja komputer Anda. Anda dapat mengelola aplikasi startup dengan mengklik kanan ikon "Taskbar," memilih "Tugas Manager," dan navigasi ke tab "Startup." Matikan aplikasi yang tidak diperlukan saat startup untuk menghemat sumber daya sistem.
4. Periksa Aplikasi yang Mengonsumsi Banyak Sumber Daya:
Buka "Task Manager" (Ctrl + Shift + Esc) dan lihat aplikasi mana yang mengonsumsi banyak sumber daya seperti CPU, RAM, atau disk. Jika ada aplikasi yang tidak Anda gunakan dan mengonsumsi banyak sumber daya, pertimbangkan untuk menutupnya atau menggantinya dengan alternatif yang lebih ringan.
5. Atur Visual Effects:
Windows 11 menawarkan banyak efek visual yang mempercantik tampilan, tetapi mereka juga dapat menguras sumber daya sistem. Anda dapat mengurangi efek-efek ini dengan pergi ke "Pengaturan" > "Sistem" > "Tentang" > "Sistem Info" > "Lainnya opsi pengaturan" dan pilih "Kinerja" di bawah "Pilihan Lanjutan."
6. Tingkatkan RAM:
Jika komputer Anda memiliki cukup slot RAM yang tersedia, pertimbangkan untuk menambahkan lebih banyak RAM. Penambahan RAM dapat meningkatkan kinerja komputer, terutama jika Anda sering bekerja dengan aplikasi berat.
7. Gunakan Disk SSD:
Jika Anda masih menggunakan hard drive tradisional, pertimbangkan untuk beralih ke solid-state drive (SSD). SSD memiliki kecepatan akses yang lebih cepat daripada hard drive konvensional, yang akan membuat sistem Anda berjalan lebih cepat.
8. Periksa dan Perbaiki Disk:
Windows 11 memiliki alat yang disebut "Check Disk" yang memungkinkan Anda memeriksa dan memperbaiki kesalahan pada disk. Anda dapat menjalankannya dengan membuka Command Prompt sebagai administrator dan mengetikkan "chkdsk /f" dan kemudian me-restart komputer Anda.
9. Aktifkan BitLocker:
Aktifkan BitLocker untuk mengenkripsi disk dan melindungi data Anda. Meskipun ini adalah tindakan keamanan, dapat membantu mengoptimalkan kinerja karena BitLocker dapat menyebabkan disk bekerja lebih efisien.
10. Hapus Aplikasi Tidak Digunakan:
Lakukan pembersihan secara berkala dengan menghapus aplikasi yang tidak Anda gunakan lagi. Anda dapat melakukannya melalui "Pengaturan" > "Aplikasi" > "Aplikasi & Fitur."
Dengan mengikuti langkah-langkah ini, Anda dapat meningkatkan kinerja Windows 11 Anda dan membuat sistem operasi Anda berjalan lebih lancar jaya. Dengan perawatan yang baik, Anda akan dapat menikmati pengalaman pengguna yang optimal dengan Windows 11.