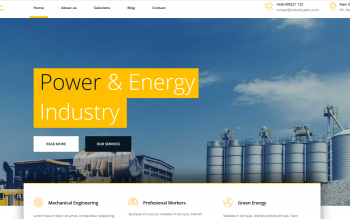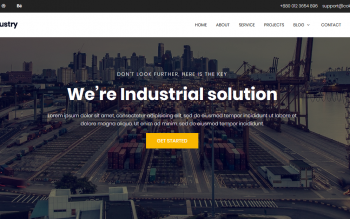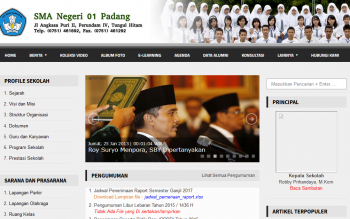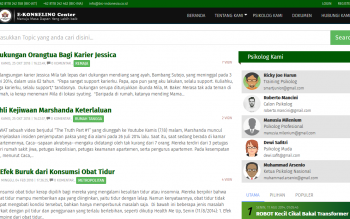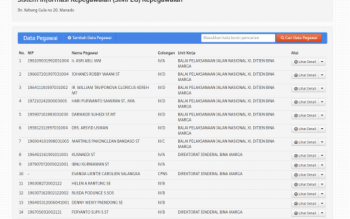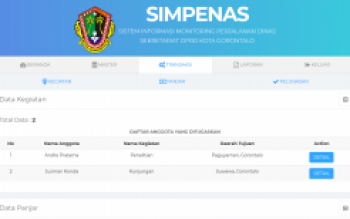Website Promosi Bisnis dan Jual Beli Barang Bekas Daftar
Saat ini, kebutuhan akan backup data semakin penting karena banyaknya data digital yang kita miliki. Dengan membuat backup data, kita dapat menghindari kehilangan data akibat kegagalan perangkat keras, virus atau malware, atau bahkan kesalahan manusia. Salah satu cara untuk membuat backup data secara otomatis adalah dengan menggunakan cloud storage. Artikel ini akan membahas cara backup data ke cloud otomatis di Windows 11 menggunakan layanan cloud storage seperti OneDrive atau Google Drive.
Langkah 1: Pilih layanan cloud storage Pertama-tama, Anda perlu memilih layanan cloud storage yang akan digunakan. Ada banyak pilihan layanan cloud storage yang tersedia seperti OneDrive, Google Drive, Dropbox, dan lain-lain. Pilihlah layanan yang cocok dengan kebutuhan dan preferensi Anda. Misalnya, jika Anda menggunakan Microsoft Office secara teratur, OneDrive bisa menjadi pilihan yang tepat karena sudah terintegrasi dengan Microsoft Office.
Langkah 2: Daftar dan instal aplikasi Setelah memilih layanan cloud storage, langkah selanjutnya adalah mendaftar dan menginstal aplikasi. Buka situs web layanan cloud storage yang Anda pilih dan daftar akun baru. Setelah itu, unduh dan instal aplikasi yang disediakan oleh layanan cloud storage tersebut. Untuk OneDrive, aplikasi akan terintegrasi secara otomatis ke dalam Windows 11, sehingga Anda tidak perlu mengunduh aplikasi tambahan.
Langkah 3: Pilih folder untuk backup Setelah aplikasi terinstal, pilih folder atau file yang ingin Anda backup ke cloud storage. Misalnya, jika Anda ingin backup semua file pada desktop, cukup pilih folder desktop. Jika ingin backup file pada folder tertentu, pilih folder tersebut. Anda dapat memilih beberapa folder untuk backup secara bersamaan.
Langkah 4: Aktifkan sinkronisasi Setelah memilih folder untuk backup, aktifkan sinkronisasi. Dengan demikian, setiap perubahan pada file di folder tersebut akan secara otomatis terbackup ke cloud storage. Pada aplikasi Google Drive, pilih folder atau file yang ingin di backup, lalu klik kanan dan pilih "Available offline" agar file tersebut otomatis terbackup ke Google Drive.
Langkah 5: Atur jadwal backup Untuk membuat backup secara otomatis, atur jadwal backup pada aplikasi cloud storage yang Anda gunakan. Pilih opsi sinkronisasi otomatis dan tentukan frekuensi backup yang diinginkan, misalnya setiap hari atau setiap minggu. Pada aplikasi OneDrive, Anda dapat menyesuaikan pengaturan jadwal backup di dalam aplikasi.
Langkah 6: Cek status backup Setelah selesai mengatur backup otomatis, cek status backup secara berkala untuk memastikan bahwa semua file terbackup dengan baik. Anda dapat melihat status backup pada aplikasi cloud storage yang Anda gunakan. Jika ada masalah dengan backup, periksa koneksi internet dan pengaturan backup yang sudah dibuat.
Dengan mengikuti langkah-langkah di atas, Anda dapat membuat backup data secara otomatis ke cloud storage di Windows 11. Backup data secara otomatis ke cloud storage memberikan keuntungan karena data yang disimpan di cloud storage dapat diakses dari berbagai perangkat dan lokasi, sehingga memudahkan penggunaan data. Selain itu, backup data juga